वाईफाई और ब्लूटूथ ऑटोमेशन
आप अपने डिवाइस को टास्कर के साथ स्वचालित रूप से कनेक्ट और डिस्कनेक्ट करने के साथ-साथ लॉक और अनलॉक करने की अनुमति दे सकते हैं।
एक ऐप है जो आपके लिए बार-बार दोहराए जाने वाले काम करता है जैसे कनेक्शन कनेक्ट करना और डिस्कनेक्ट करना, साथ ही लॉक करना और अनलॉक करना। यह ऐप टास्कर है। यह आपके डिवाइस पर कार्यों को स्वचालित रूप से काम करने की अनुमति देता है। इस ऐप की मदद से आप निष्पादित किए जाने वाले कार्य असाइन कर सकते हैं। उदाहरण के लिए, टास्कर यह पता लगा सकता है कि आप कहां हैं और एक निश्चित समय पर आपके डिवाइस को साइलेंट मोड में स्विच कर सकता है।
जब भी आप अपने डिवाइस को स्पीकर या हेडफ़ोन से कनेक्ट करते हैं तो ऐप स्वचालित रूप से आपके संगीत ऐप को चालू कर सकता है। कार्य अनंत हैं.
यह ट्यूटोरियल आपके वाईफाई और ब्लूटूथ कनेक्शन से जुड़े कार्यों सहित उन स्वचालन को सेट करने की प्रक्रिया के बारे में बताता है।
आप कुछ स्थानों पर इन कनेक्शनों को चालू या बंद करने के लिए एक प्रोफ़ाइल बना सकते हैं जो बैटरी बचाने में आपकी मदद कर सकता है।
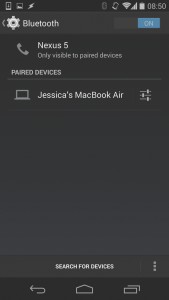
-
युग्मन उपकरण
आपको पहले यह सुनिश्चित करना होगा कि आपका एंड्रॉइड डिवाइस पहले से ही उस डिवाइस से जुड़ा हुआ है जिससे आप इसे कनेक्ट करना चाहते हैं। प्रत्येक डिवाइस का ब्लूटूथ एक साथ चालू करें। ब्लूटूथ सेटिंग पर जाएं और डिवाइस खोजें। वह डिवाइस चुनें जिससे आप कनेक्ट करना और जोड़ना चाहते हैं।
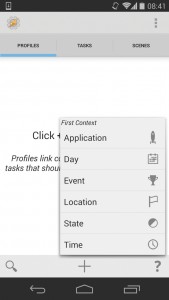
-
नई प्रोफ़ाइल
प्ले स्टोर से टास्कर ऐप डाउनलोड करें और लॉन्च करें। स्क्रीन पर दी गई जानकारी का पालन करें और जब तक आप मुख्य स्क्रीन प्रोफ़ाइल/कार्य/दृश्य तक नहीं पहुंच जाते, तब तक चेकमार्क पर टैप करना जारी रखें। प्रोफ़ाइल टैब चुनें और प्रोफ़ाइल बनाना शुरू करने के लिए स्क्रीन के नीचे पाए गए + पर टैप करें।
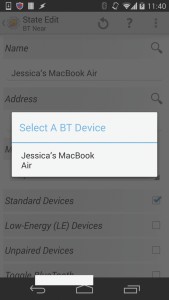
-
संबंध
राज्य>नेट>बीटी निकट चुनें। पॉप-अप से युग्मित डिवाइस का चयन करें। बस पते के लिए प्रक्रिया को दोहराएं। "मानक उपकरण" नाम वाला चेकबॉक्स चुनें। पीछे की कुंजी दबाएँ. एक पॉप अप खुलेगा, बस पॉप अप में नया कार्य चुनें।
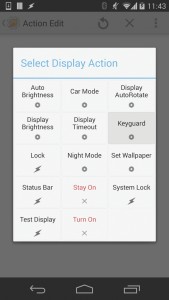
-
कीगार्ड अक्षम करें
अपने कार्य को एक नाम निर्दिष्ट करें और चेकमार्क पर टैप करें। स्क्रीन के नीचे पाए गए + पर टैप करें और डिस्प्ले>कीगार्ड चुनें। सुनिश्चित करें कि आपने एक्शन एडिट स्क्रीन में ऑफ का चयन किया है। फिर आप बैक बटन को दो बार दबाकर टास्कर की मुख्य स्क्रीन पर वापस लौट सकते हैं।
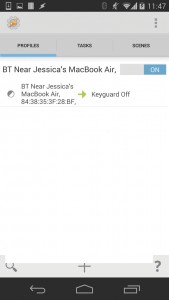
-
प्रोफ़ाइल सक्रिय करें
इसे चालू करने के लिए स्लाइडर पर टैप करें। यह आपकी लॉकस्क्रीन को हर बार ब्लूटूथ सिग्नल का पता चलने पर अक्षम करने की अनुमति देता है। जब आपका डिवाइस वाई-फ़ाई सिग्नल का सामना करता है तो आप लॉकर को अक्षम भी कर सकते हैं। सरलता से एक और प्रोफ़ाइल बनाएं और स्टेट>नेट>वाईफ़ाई नियर सेट करें।
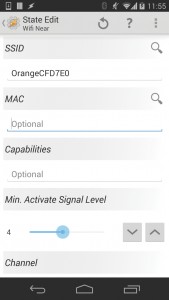
-
वाई-फ़ाई सिग्नल चुनें
SSID के आगे टैप करें और वाई-फ़ाई चुनें। मैक के लिए इस प्रक्रिया को दोहराएँ। बदलें “न्यूनतम. सक्रिय करें…” 0 को छोड़कर किसी भी वर्ण के लिए। बैक कुंजी दबाएं और नया कार्य चुनें। दूसरा नाम निर्दिष्ट करें और चेकमार्क पर जांचें। + टैप करें और डिस्प्ले>कीगार्ड>ऑफ चुनें।
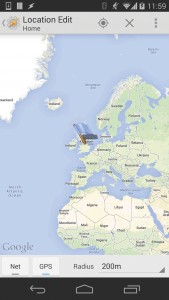
-
स्थान प्रोफ़ाइल
हर बार जब आप किसी विशिष्ट स्थान पर होते हैं, तो टास्कर का उपयोग करके आपका वाई-फाई और ब्लूटूथ स्वचालित रूप से चालू हो सकता है। इस प्रोफ़ाइल को सेट करते समय उस निश्चित स्थान पर रहना बेहतर होगा जहाँ आप इसका उपयोग करना चाहते हैं। इस बार स्थान का उपयोग करके प्रोफ़ाइल बनाएं. टूलबार पर, टास्कर को आपको ढूंढ़ने के लिए कंपास पर टैप करें।
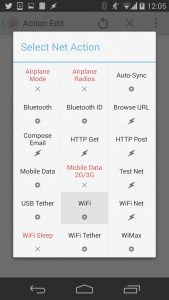
-
स्वचालित वाई-फ़ाई
मानचित्र से बाहर निकलने के लिए बैक कुंजी दबाएँ। स्थान के लिए एक नाम निर्दिष्ट करें और चेकमार्क पर टैप करें। पॉप अप होने वाले मेनू के लिए नया कार्य चुनकर कार्य को एक नया नाम दें। कोई क्रिया जोड़ने के लिए + टैप करें और नेट>वाईफ़ाई>ऑन चुनें।
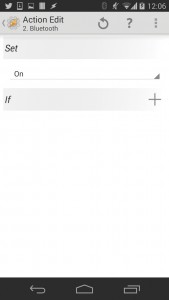
-
ब्लूटूथ
बैक कुंजी दबाकर कार्य संपादन पर वापस लौटें। + टैप करें, फिर नेट>ब्लूटूथ>ऑन चुनें। टास्कर अब हर बार आपके ब्लूटूथ और वाई-फाई को चालू कर देगा जब उसे पता चलेगा कि आप उस निश्चित स्थान पर हैं। जैसे ही आप स्थान छोड़ेंगे, कनेक्शन भी बंद कर दिए जाएंगे।
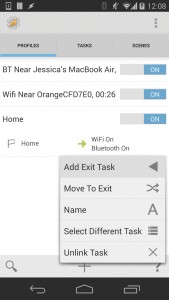
-
निकास कार्य जोड़ें
टास्कर की मुख्य स्क्रीन पर वापस जाएं और उस पर टैप करके आपके द्वारा बनाई गई प्रोफ़ाइल का विस्तार करें। वाईफाई ऑन/ब्लूटूथ ऑन टेक्स्ट को दबाए रखें। फिर एक पॉप-अप दिखाई देगा. निकास कार्य जोड़ें > नया कार्य चुनें, कार्य को एक नाम निर्दिष्ट करें और दो और कार्य करें। ये क्रियाएं नेट>वाईफाई>ऑफ और नेट>ब्लूटूथ>ऑफ हो सकती हैं।
इस ट्यूटोरियल के बाद अपना अनुभव साझा करें।
नीचे अनुभाग में एक टिप्पणी छोड़ें।
EP
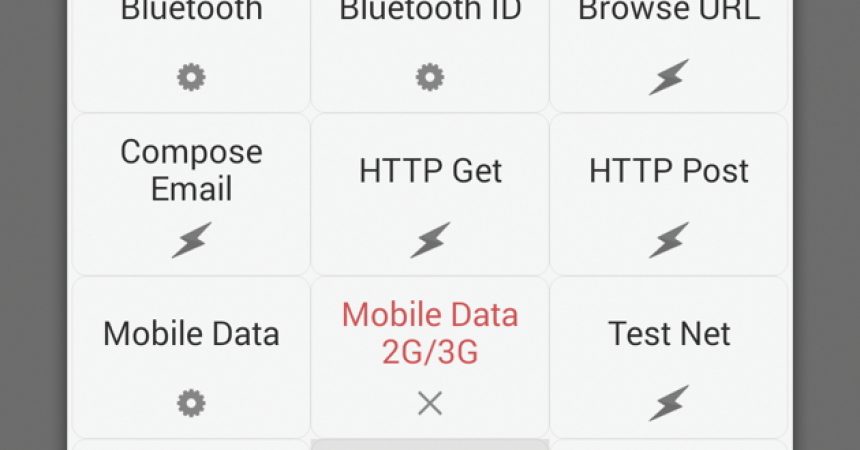

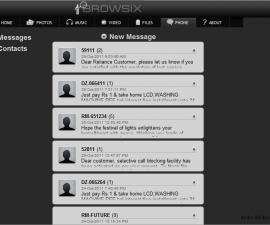



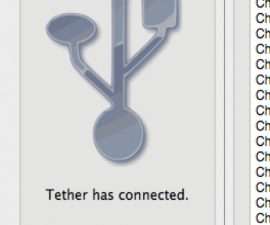
वाईफ़ाई के साथ कुशलतापूर्वक काम करने के लिए मुझे अपने ब्लूटूथ की आवश्यकता थी।
इस लेख ने मुझे सही समाधान दिया जो काम आया।
शुक्रिया
अंततः वाईफ़ाई और ब्लूटूथ एकीकृत।
किया हुआ!