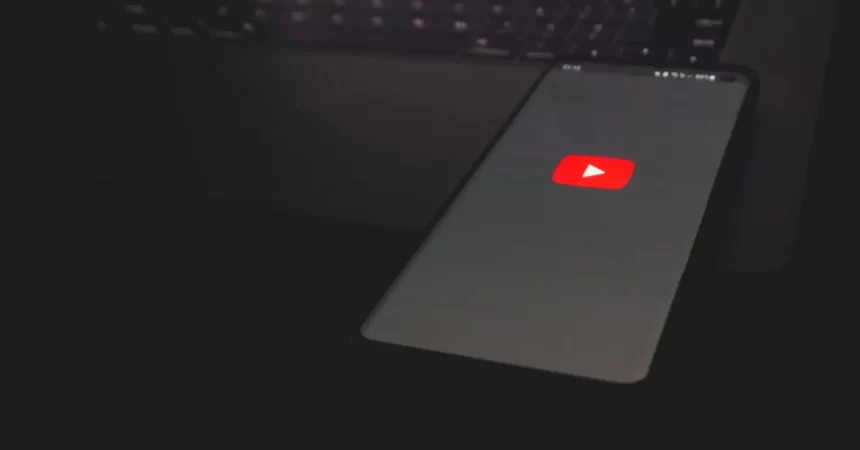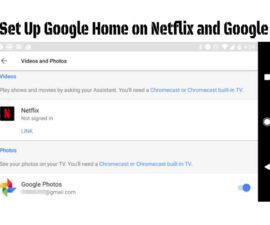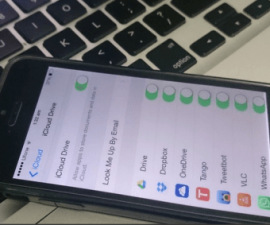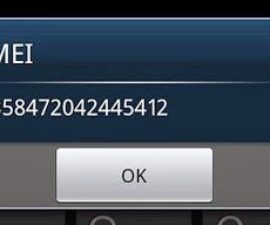यह विंडोज़ 8/8.1/10 पर हस्ताक्षर सत्यापन को अक्षम करने के बारे में एक मार्गदर्शिका है, जो अहस्ताक्षरित सॉफ़्टवेयर की स्थापना की अनुमति देता है।
हस्ताक्षर जांच विंडोज़ 8/8.1/10 पर ड्राइवर इंस्टालेशन और प्रोग्राम अनुकूलता के दौरान बाधाएँ पैदा कर सकता है। इस गाइड का उद्देश्य आपके पीसी या लैपटॉप पर हस्ताक्षर सत्यापन को अक्षम करने, सुचारू स्थापना को सक्षम करने और डिजिटल हस्ताक्षर सत्यापन समस्याओं पर काबू पाने में आपकी सहायता करना है।
माइक्रोसॉफ्ट के विंडोज 64 और 8 के 8.1 बिट संस्करणों में यह सुविधा कभी-कभी कुछ ड्राइवरों की स्थापना के दौरान समस्याएं पैदा कर सकती है। ऐसे मामलों में, प्रोग्राम संगतता सहायक प्रकट हो सकता है, जो ड्राइवर की स्थापना को रोक सकता है और उपयोगकर्ता को डेवलपर की ओर से डिजिटल हस्ताक्षर की जांच करने के लिए प्रेरित कर सकता है।
सिग्नेचर वेरिफिकेशन में इलेक्ट्रॉनिक-फ़िंगरप्रिंट ड्राइवर की उत्पत्ति की पुष्टि करता है, संशोधनों का पता लगाता है, और एन्क्रिप्शन और सुरक्षा सुनिश्चित करता है, डिवाइस को खराब ड्राइवरों से बचाता है। अधिक समझ प्रदान करने के लिए, यहां एक व्यक्तिगत अनुभव दिया गया है।
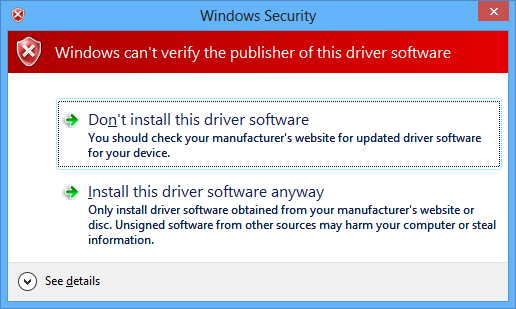
हाल ही में, अपने एक्सपीरिया Z1 स्मार्टफोन को रूट करते समय मुझे इंस्टॉल करने में परेशानी हुई एंड्रॉइड एडीबी और फास्टबूट ड्राइवर, सोनी के फ्लैशटूल के साथ जिसके लिए फ्लैश मोड और फास्टबूट ड्राइवरों की आवश्यकता होती है। दुर्भाग्य से, इंस्टॉलेशन के दौरान प्रोग्राम संगतता चेतावनी अप्रत्याशित रूप से प्रकट हुई, जिससे वैकल्पिक विधि के बिना आगे बढ़ना असंभव हो गया। इसके चलते मुझे अपने फोन पर कस्टम रिकवरी इंस्टॉल करनी पड़ी।
एक एंड्रॉइड-केंद्रित वेबसाइट के रूप में, हमें कई एंड्रॉइड गाइड मिलते हैं, लेकिन ड्राइवर हस्ताक्षर सत्यापन उनकी प्रभावशीलता में बाधा बन सकता है। इस प्रकार, हम आपको हस्ताक्षर सत्यापन इंस्टॉल ब्लॉक त्रुटियों से निपटने के लिए विंडोज 8 या 8.1-संचालित पीसी पर ड्राइवर को अक्षम करने के तरीके के बारे में मार्गदर्शन करेंगे।
विंडोज़ 8/8.1/10 में ड्राइवर हस्ताक्षर सत्यापन अक्षम करना: एक चरण-दर-चरण मार्गदर्शिका
इस गाइड आपको विंडोज़ 8/8.1/10 पर अक्षम करने में सहायता करता है, ड्राइवर स्थापना और प्रोग्राम संगतता के दौरान उत्पन्न होने वाली समस्याओं को रोकने में आपकी सहायता करता है।
- विंडोज 8 पर कॉन्फ़िगरेशन बार खोलने के लिए, कर्सर को अपनी स्क्रीन के दाईं ओर ले जाएं।
- अब, "सेटिंग्स" पर क्लिक करें।
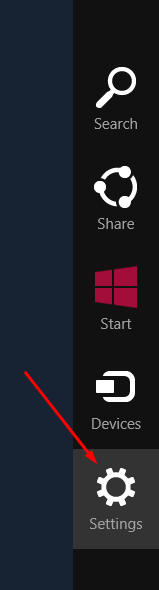
- सेटिंग्स में, "पीसी सेटिंग्स बदलें" पर क्लिक करें।
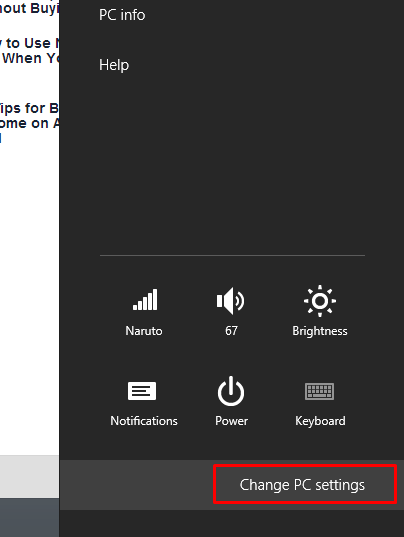
- जब आप पीसी सेटिंग्स मेनू तक पहुंच लें, तो "अपडेट और रिकवरी" पर क्लिक करने के लिए आगे बढ़ें।
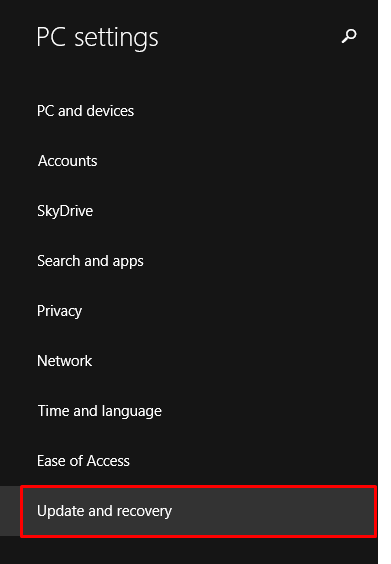
- "अपडेट और रिकवरी" मेनू के भीतर, "रिकवरी" चुनें।
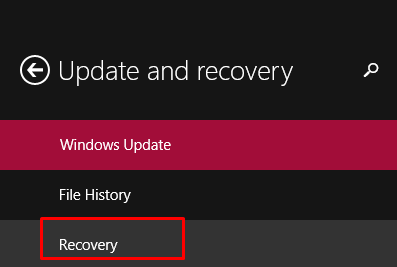
- "रिकवरी" मेनू में, दाईं ओर "उन्नत स्टार्टअप" विकल्प ढूंढें।
- "उन्नत स्टार्टअप" विकल्प के अंतर्गत स्थित "अभी पुनरारंभ करें" पर क्लिक करें।
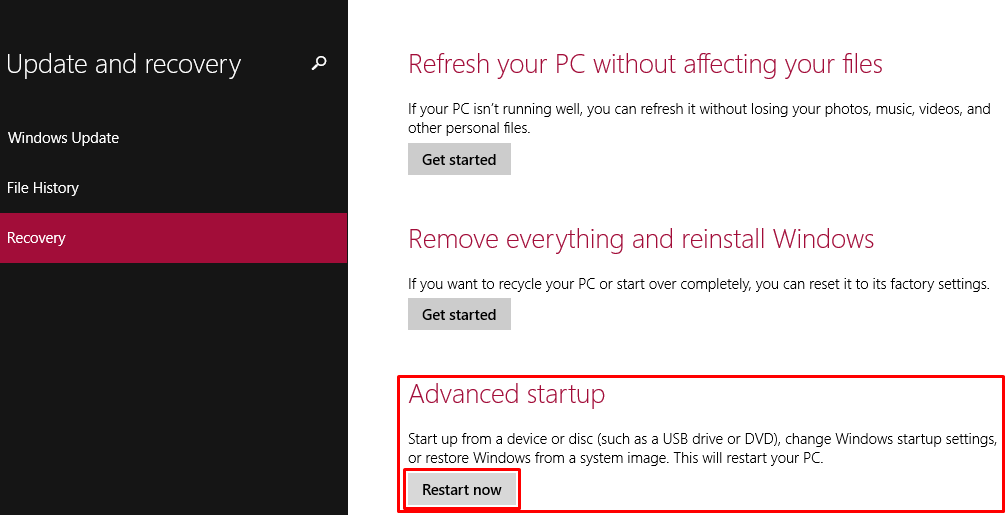
- अपने पीसी या लैपटॉप को पुनरारंभ करें, और बूट पर, उन्नत स्टार्टअप मोड में "समस्या निवारण" पर क्लिक करें।
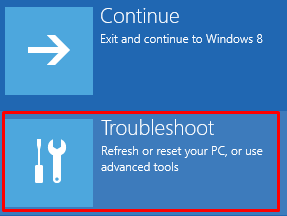
- "समस्या निवारण" मेनू के भीतर, "उन्नत विकल्प" चुनें।
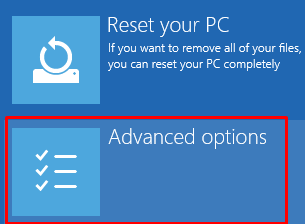
- "उन्नत विकल्प" मेनू के भीतर स्थित "स्टार्टअप सेटिंग्स" ढूंढें और क्लिक करें।
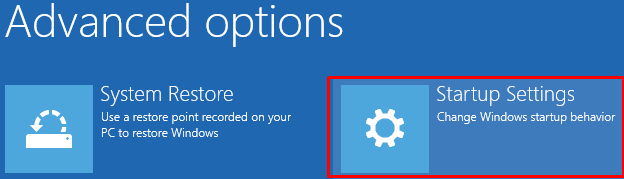
- "स्टार्टअप सेटिंग्स" मेनू तक पहुंचने के बाद, "रीस्टार्ट" बटन पर क्लिक करने पर आपको कई विकल्प प्रस्तुत किए जाएंगे।
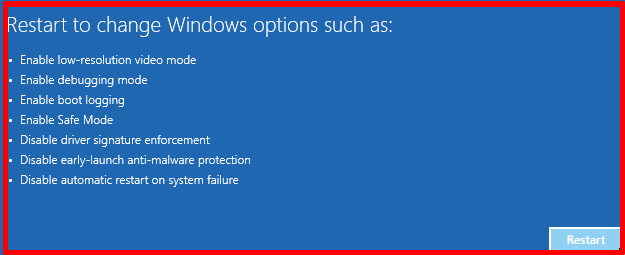
- दिए गए विकल्पों में से ड्राइवर हस्ताक्षर सत्यापन से संबंधित प्रासंगिक कार्रवाइयां चुनें, संभवतः इसे अक्षम करना। इसे अक्षम करने और सुचारू रीबूटिंग की अनुमति देने के लिए F7 कुंजी दबाएं।
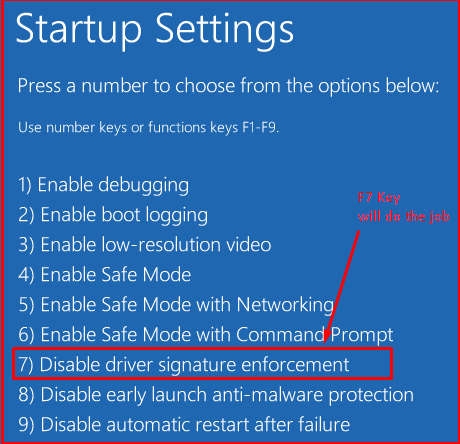
और बस!
नीचे टिप्पणी अनुभाग में लिखकर बेझिझक इस पोस्ट से संबंधित प्रश्न पूछें।