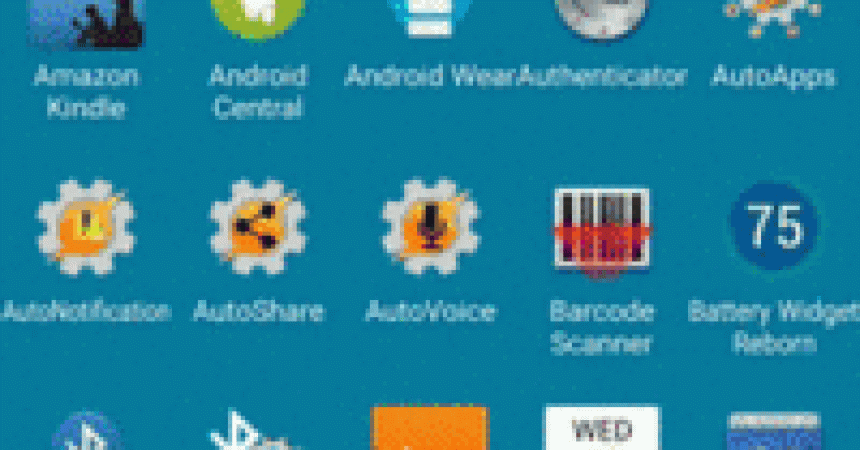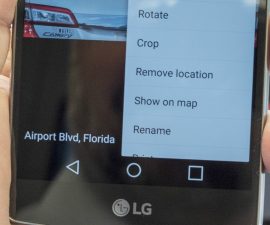LG G4 होमस्क्रीन के संपादन पर परिचय
हमारा सेलफोन संभवतः सबसे अधिक उपयोग किया जाने वाला गैजेट है, और जिसे आप हमेशा अपने साथ रखते हैं और कभी पीछे नहीं छोड़ते। लोग हमेशा ऐसा मोबाइल केस चुनेंगे जो उनकी शैली के अनुरूप हो, यदि वे इतनी दूर तक जा सकते हैं तो अपनी होम स्क्रीन को भी अपनी शैली के अनुरूप क्यों न बनाएं? जब होमस्क्रीन की बात आती है तो आपकी आदतों के साथ अच्छी तरह से काम करने वाली होम स्क्रीन का होना आपके फोन को तेजी से काम करने में बहुत बड़ी भूमिका निभाता है। दो प्रकार के लोग होते हैं, एक जो अपने होमस्क्रीन को कम ऐप्स शॉर्टकट के साथ कम भीड़-भाड़ वाला रखना पसंद करते हैं, हालांकि दूसरी ओर ऐसे लोग भी होते हैं जो होमस्क्रीन पर सभी ऐप आइकन चाहते हैं।
होमस्क्रीन को निजीकृत करना
शॉर्टकट हटाना:
लोग अपनी ज़रूरत के हिसाब से अपने होमस्क्रीन को निजीकृत कर सकते हैं, होम स्क्रीन को निजीकृत करते समय पहली बात जिस पर विचार किया जाना चाहिए वह है ऐप्स की अनावश्यक अव्यवस्था से छुटकारा पाना। स्क्रीन से किसी ऐप आइकन को हटाना एक दिन की लंबी प्रक्रिया नहीं है, इसमें मुश्किल से कुछ मिनट ही लग सकते हैं। अपने होम स्क्रीन से ऐप से छुटकारा पाने के लिए इन चरणों का पालन करें
- अपने होमस्क्रीन पर जाएं, इसे थोड़ी देर तक दबाकर रखें, स्क्रीन का मुख्य भाग सिकुड़ जाएगा और दो विकल्प दिखाई देंगे यानी अनइंस्टॉल करें और हटाएं।
- यदि आप अनइंस्टॉल का विकल्प चुनते हैं तो ऐप आपके फोन से स्थायी रूप से हटा दिया जाएगा, जबकि यदि आप रिमूव ऐप का विकल्प चुनते हैं तो यह पेज से शॉर्टकट को हटा देगा।
जहां तक उन लोगों की बात है जो अपने ऐप्स को होमस्क्रीन पर दिखाना पसंद करते हैं, वे अधिक होमपेज जोड़कर और जगह बनाकर इसे कम गन्दा बना सकते हैं ताकि यह गन्दा और अतिभारित न दिखे। अतिरिक्त होमस्क्रीन को स्क्रीन पर प्लस विकल्प पर टैप करके आसानी से प्राप्त किया जा सकता है और अतिरिक्त स्क्रीन से छुटकारा पाने के लिए एक बहुत ही सरल प्रक्रिया है जो स्क्रीन पर क्लिक करके उन्हें रिमूव विकल्प पर खींचकर आसानी से हटा देती है।
अधिक शॉर्टकट जोड़ना:
अपने होमस्क्रीन पर शॉर्टकट जोड़ने के लिए निम्नलिखित चरणों का पालन करें:
- अपनी स्क्रीन पर उपलब्ध किसी भी खाली जगह पर टैप करें और उसे कुछ देर के लिए दबाए रखें।
- होमस्क्रीन ऐप ड्रॉअर के लिए जगह बनाते हुए सिकुड़ जाएगी, जहां से आप अपने होमस्क्रीन पर जो ऐप्स चाहते हैं उन्हें खोजने के लिए सभी ऐप्स में जा सकते हैं।
- ऐप्स को सीधे ऐप ड्रॉअर से भी स्क्रीन पर जोड़ा जा सकता है।
- इसे दबाकर कुछ देर के लिए रखें और फिर इसे होमस्क्रीन पर उस स्थान पर खींचें जहां आप इसे रखना चाहते हैं
विजेट जोड़ना:
सबसे पहली और सबसे महत्वपूर्ण बात यह जानना है कि विजेट क्या है और जो लोग विजेट शब्द से परिचित नहीं हैं, विजेट केवल एक विकल्प है जो ऐप की कुछ सुविधाओं को वास्तव में उन्हें लोड किए बिना उपयोग करने की अनुमति देता है, उदाहरण के लिए Google ड्राइव का विजेट और पेंडोरा आदि विजेट को होमस्क्रीन पर बस कुछ देर तक दबाकर और फिर खींचकर जोड़ा जा सकता है। विजेट जोड़ते समय सबसे महत्वपूर्ण बात जिसे प्राथमिकता दी जानी चाहिए वह यह है कि इसका आकार बदला नहीं जा सकता। इसलिए सुनिश्चित करें कि उस विजेट को रखने के लिए प्रचुर मात्रा में जगह हो।
वॉलपेपर जोड़ना:
वॉलपेपर बदलना एक बहुत ही सरल कार्य है, आपको बस एक चुनना है; आपके पास एनिमेटेड या नियमित पुराने स्थिर परिदृश्यों के बीच एक विकल्प है। विभिन्न वॉलपेपर गैलरी के साथ कई ऐप्स आते हैं। ऐसे ऐप्स प्राप्त करने के बाद आपके पास सामान्य से अधिक विविधता होती है और जब आपने अंततः वॉलपेपर का चयन कर लिया है तो उसे फ्रेम करें और स्क्रीन आकार के अनुसार क्रॉप करें, फिर ओके पर टैप करें और इसे देखने के लिए पीछे जाएं।
बुनियादी निर्देशों पर अपना हाथ रखने के बाद आप बहुत उन्नत और जटिल विकल्प भी चुन सकते हैं और कई अन्य लॉन्चर का भी उपयोग कर सकते हैं। नीचे दिए गए टिप्पणी बॉक्स में अपना कोई भी प्रश्न या टिप्पणी बेझिझक हमें लिखें।
AB
[एम्बेड करें] https://www.youtube.com/watch?v=DVf4W4pR7kA[/embedyt]